准备工具
下载 U 盘制作工具:优启通 VIP 版本(VIP 版本免费)
下载自己需要的系统:win11 纯净版、win10 纯净版、win7 纯净版和 XP 纯净版,一般选择和自己原来一样的系统,或者原来安装过的系统,现在很多新电脑都不支持 win7 系统。
注意事项:
本方法是现在主流的 U 盘安装系统方法,需要一个 16G 以上的 U 盘和一台能正常使用的电脑制作 U 盘 PE。
U 盘可以存放多个系统镜像,存放几个取决于 U 盘容量大小。
安装之前查看一下原系统盘的容量大小,安装的时候不要选错系统盘,小编建议可以先拍照保存一下,方便后面对比容量。
主要流程:
下载优启通解压—- 制作 U 盘 PE—- 下载系统并复制到 U 盘—- 在安装的电脑上从 U 盘启动—–安装系统
图文教程:
1、找到 U 盘制作工具。打开网站, 网址:www.aichunjing.com, 找到软件下载栏目,再点击 WinPE, 在里面找到优启通。
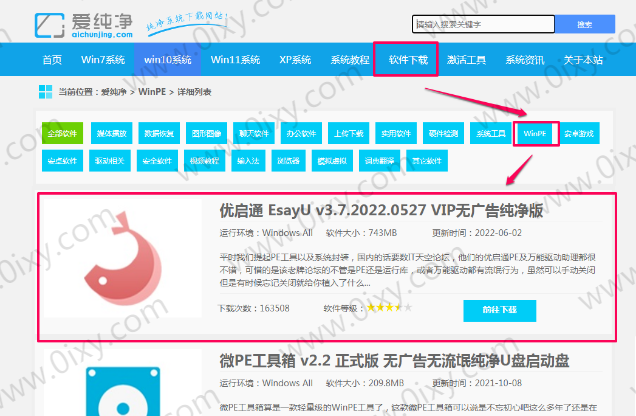
2、下载优启通。进入优启通下载界面后,选择一下你自己下载快的网盘下载优启通软件。
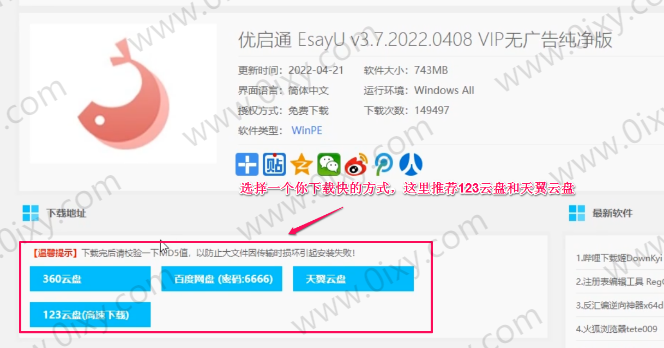
3、关于优启通版本说明。进入网盘后,只是重装系统的话,我们只需要下载 900M 多的那版本就可以了。
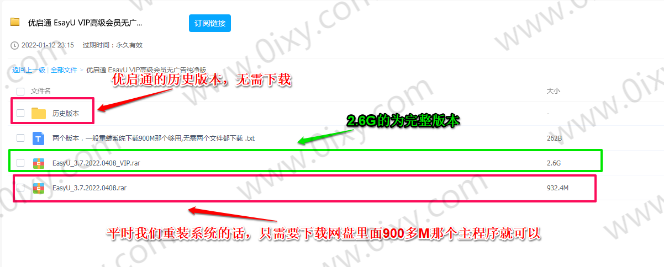
4、解压优启通软件。下载好优启通之后,找到下载的文件,并解压到当前文件夹 D 盘。PS:不要双击打开该文件,直接在压缩包运行里面的文件,这样制作会出错,不要把文件解压到 U 盘里面,在 U 盘里打开该制作工具制作 U 盘启动,这样操作也会出错。
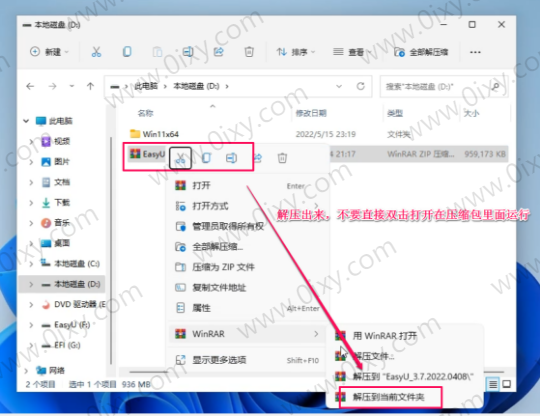
5、打开优启通制作工具。准备一个至少容量 8G 以上的 U 盘(最好 16G 以上)插到电脑上面,然后打开刚才解压出来的目录,运行优启通制作工具。
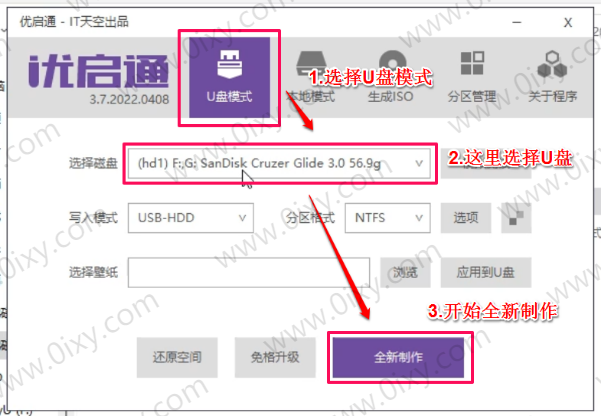
6、制作 U 盘 PE 选项。运行优启通后,我们使用“U 盘模式”,然后选择我们要制作的那个 U 盘,同时确保 U 盘无重要文件,因为制作过程会清空整个 U 盘的数据,如有数据请事先备份,如果同时还有其它 U 盘插在这台电脑上请先都拔掉,其它选项默认就好,开始全新制作。
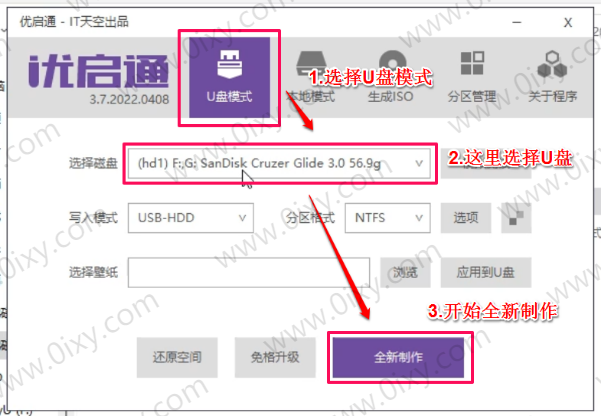
PS:如果之前制作过其它的 U 盘 PE,可以先还原空间之后再全新制作,建议 U 盘分区格式选择 NTFS 或 exFAT
7、开始 U 盘制作工具。稍等片刻即可,基本上 10 分钟以内制作完成,如果这里提示遭到阻拦,检测一下你的安全软件是不是拦截了。
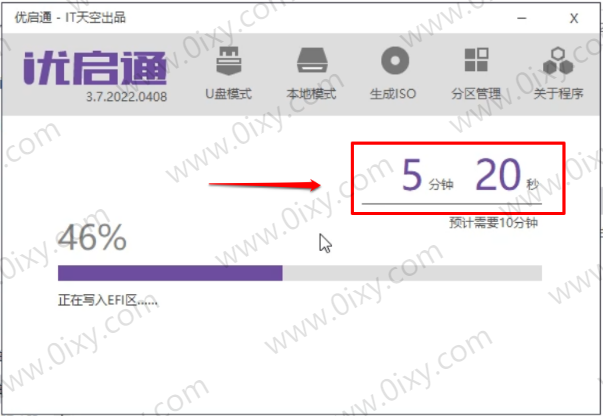
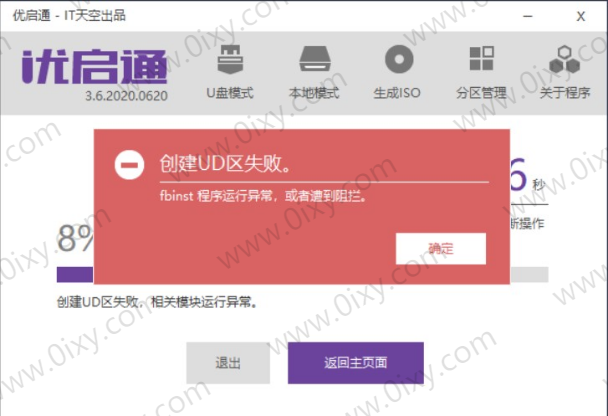
8、制作好后 U 盘的状态。U 盘制作好 PE 之后,U 盘的容量会变少,U 盘里面没有任何文件,有些电脑还会出现两个分区,这些都是正常情况。
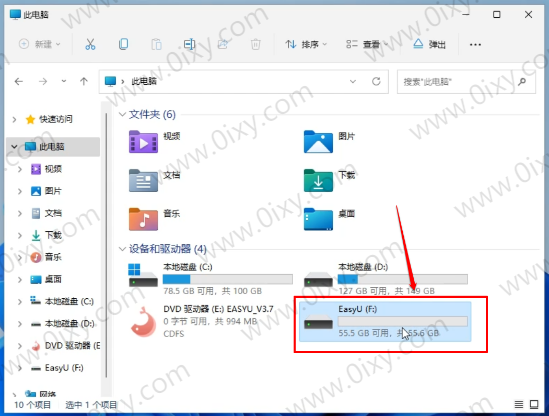
9、下载系统镜像文件。下载自己需要的系统:win11 纯净版、win10 纯净版、win7 纯净版和 XP 纯净版,一般选择和自己原来一样的系统,或者原来安装过的系统,现在很多新电脑都不支持 win7 系统。
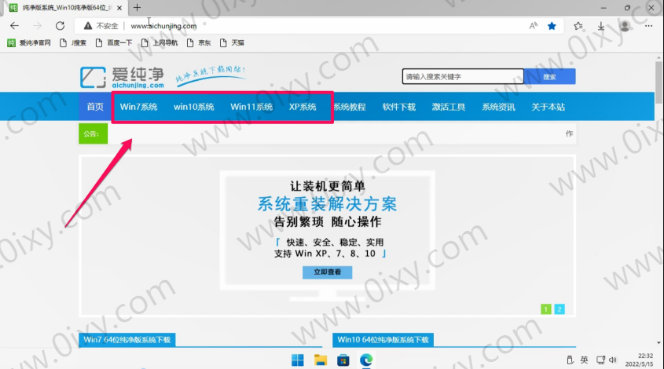
10、系统版本说明。这里选 win10 系统做演示,2022.05 表示发布的时间,21H2 企业版是具体的系统版本,没有什么特别的需求,一般选择最新的月份就可以了。
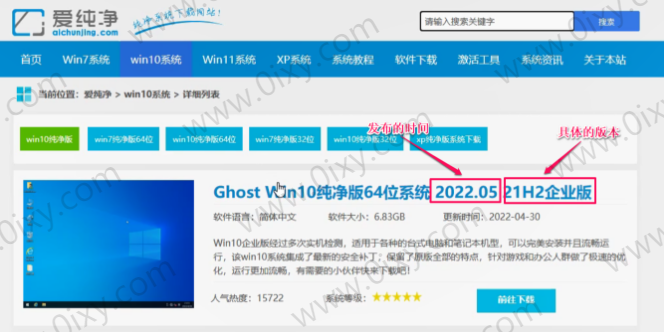
11、系统格式说明。使用 U 盘方法重装的话,Gho 和 ESD 格式都支持,区别在于 ESD 压缩率更高体积更小,两种格式内的文件完全一样,大家只需要下载一种格式就可以了,小编这里选择 Gho 格式来给大家讲解。
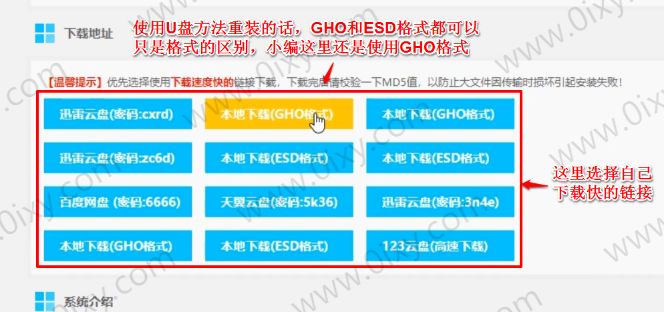
12、下载系统镜像文件。下载保存位置,不要直接保存到 U 盘,容易造成文件损坏,先保存到电脑上再复制到 U 盘里,小编这里先保存到 D 盘。
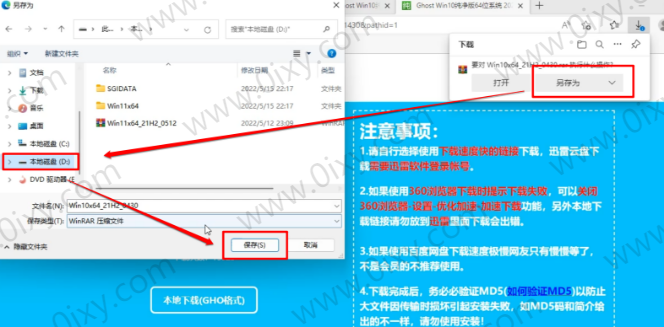
13、GHO 和 ESD 格式说明。打开刚才下载系统的位置,找到刚才下载的文件,这里为了演示两种格式小编都下载了,ESD 格式不需要解压直接复制到 U 盘,GHO 格式需要解压出来复制里面的文件。
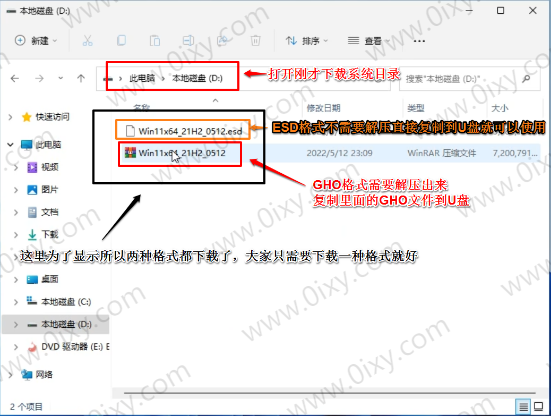
14、解压镜像文件。找到刚下载的系统,右键解压到当前文件夹,这里注意不要把压缩包直接复制到 U 盘里面。
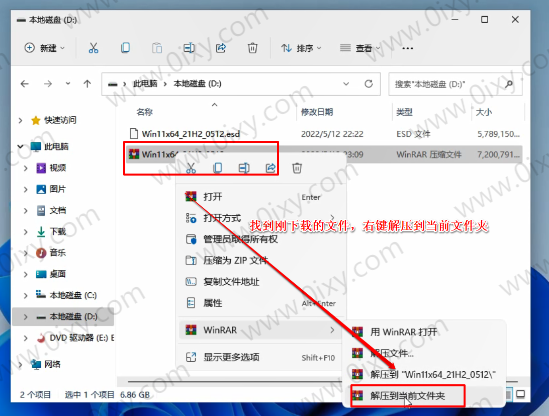
15、复制镜像文件。解压出来后,我们就可以把解压出来的几个文件都复制到 U 盘里面。
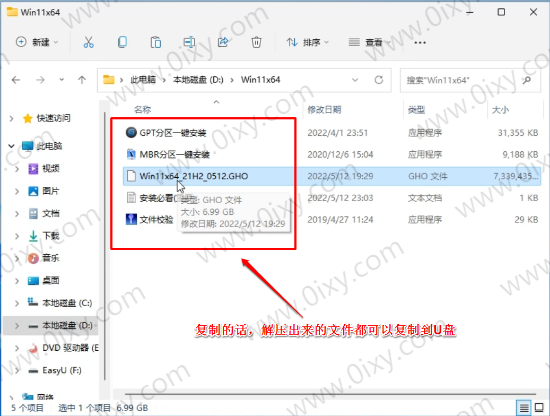
16、检测镜像文件 MD5 码。复制到 U 盘之后,打开 U 盘里面的刚复制过来的文件检验工具,把 U 盘里面的 GHO 文件直接拖到文件检验的里面,开始检测 GHO 文件的 MD5 码。
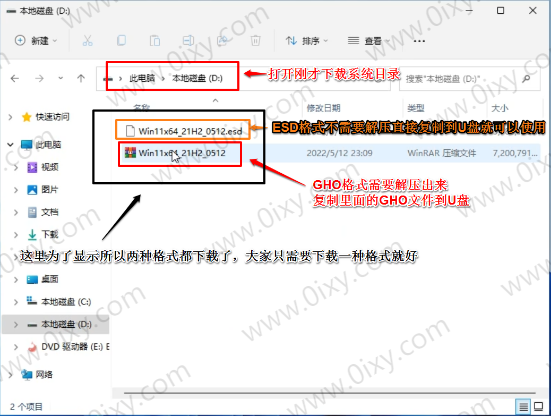
17、对比 GHO 文件 MD5 码。打开安装必看,和文件检测工具里面的 MD5 对比,一样的话就可以使用了,不一样的话说明 GHO 文件已经损坏不能使用,检测一下刚解压的文件是否正确,如果电脑上刚解压的也不对,就需要重新解压或者重新下载系统文件。
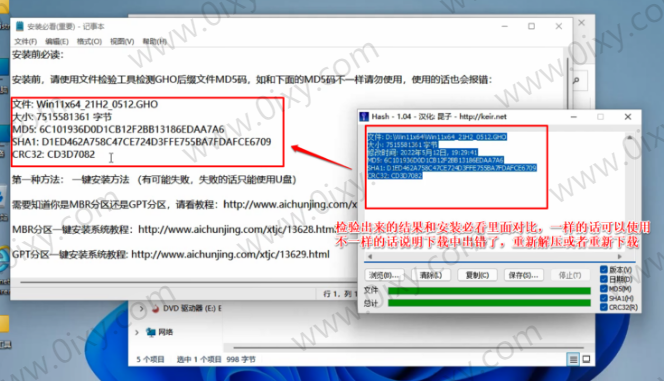
18、电脑的启动快捷键。这时候就可将此 U 盘插入需要重装的电脑(有的电脑 usb3.0 接口不识别,可插到 usb2.0),在开机后赶紧不断的按电脑的启动快捷键。(如何获取启动快捷键,请在下表查询,点击查看大图)
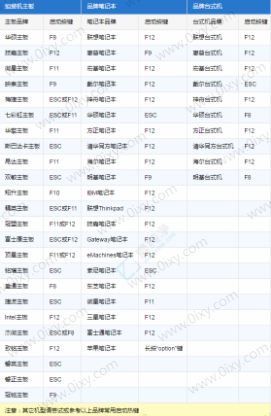
19、电脑启动菜单界面。接着会看到一个类似下图的界面,这里可以选择从哪个设备启动你的电脑,按键盘上下键选择你的 USB 设备,通常是你的 U 盘品牌名称,回车确认。
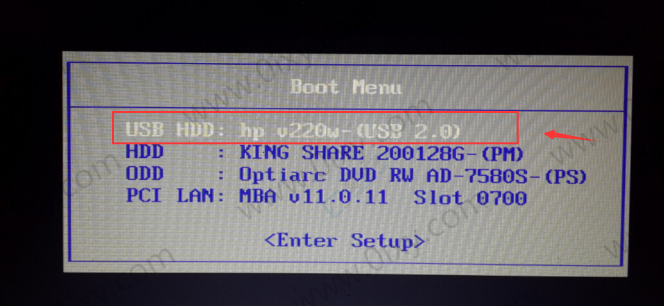
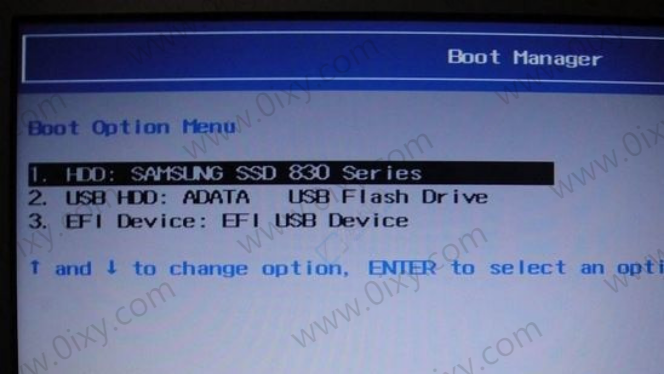
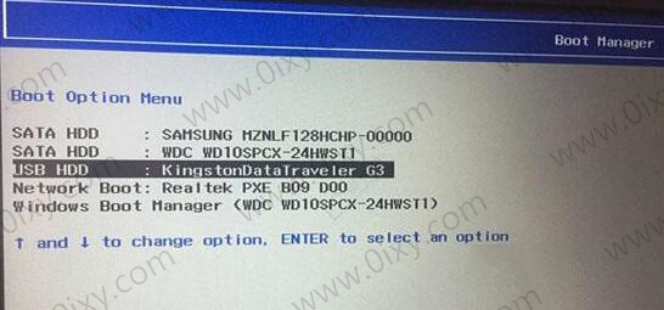
20、U 盘启动菜单界面。从 U 盘启动后,不同的引导模式(UEFI+GPT、Legacy+MBR)启动界面也不一样,出现下面两个都是正常的,按上下键移动,一般都是选择 windows 10 PE,回车确认。
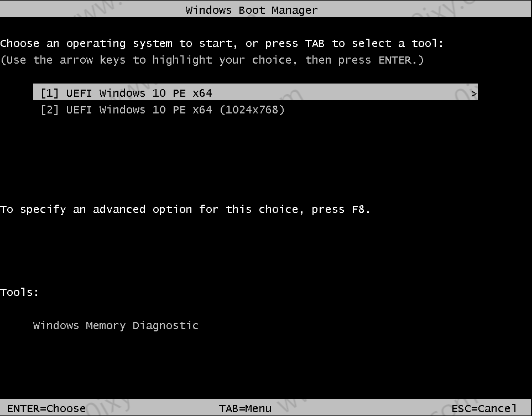

21、打开系统安装工具。进 Win10 PE 系统后,运行桌面“EIX 系统安装”工具,在工具窗口左边选择要恢复的 GHO 文件,右边选择要安装系统的目标分区,这里要注意不要选错分区,选择自己原来的系统盘,选择方法:可以对比一下自己原来系统盘的容量。PS:多硬盘的电脑,这里看到的 C 盘不是一定是原来那个 C 盘。
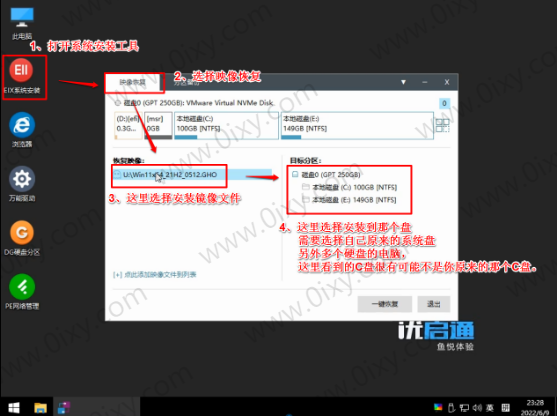
22、开始安装系统。都选择好后,然后点击“一键恢复”, 在弹出窗口中去掉“驱动调用”勾选,另外的选项保持默认即可“确认”执行。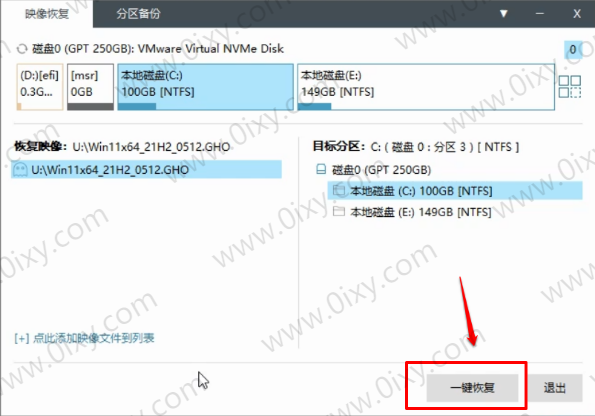
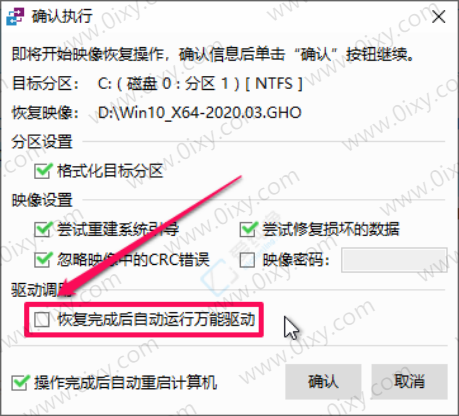
23、系统安装过程。进度条恢复中 100% 之后,电脑就会自动重启,重启后马上把 U 盘拔掉,不然电脑有可能会再次进入 U 盘 PE,接下来就会进入自动安装过程。
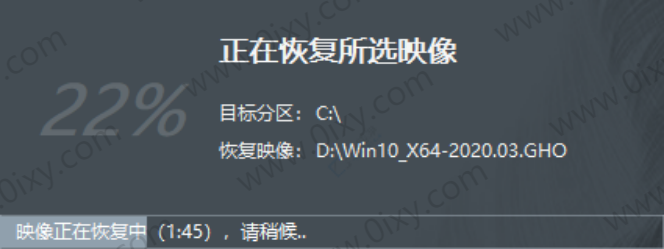
24、全自动安装过程,期间可能出现数秒黑屏,请耐心等待完成,大约需要 10~20 分钟,等待完成即可

25、重装完成,一个全新的系统已为您呈现
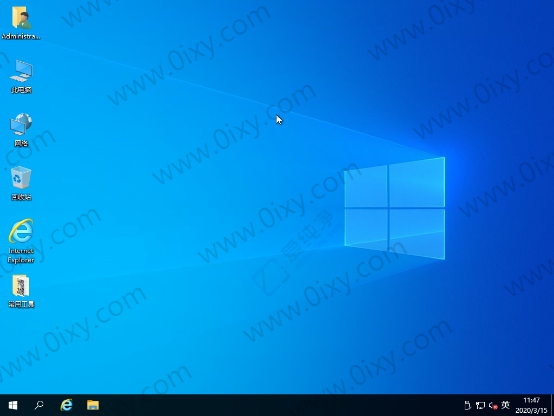

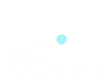
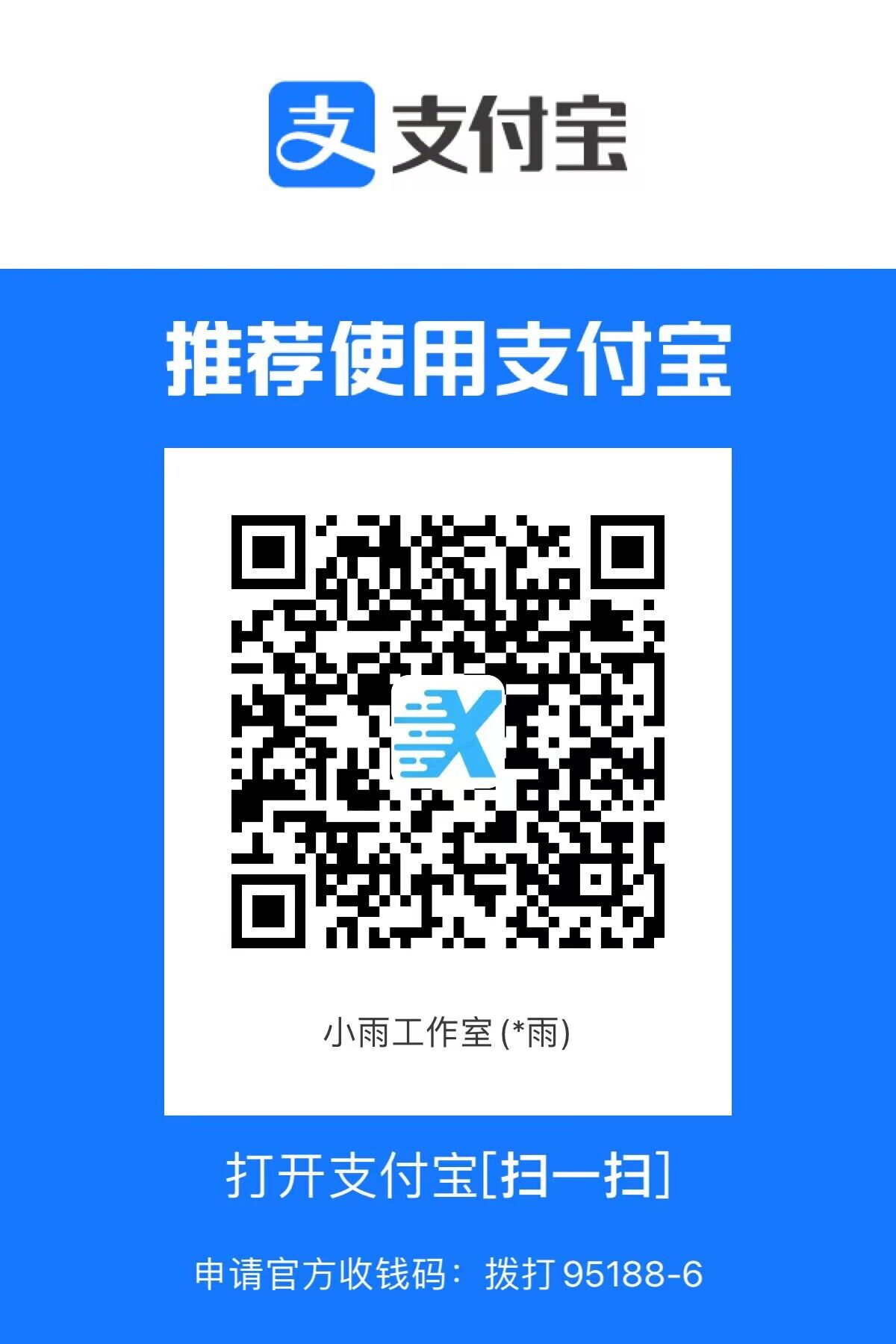 支付宝扫一扫
支付宝扫一扫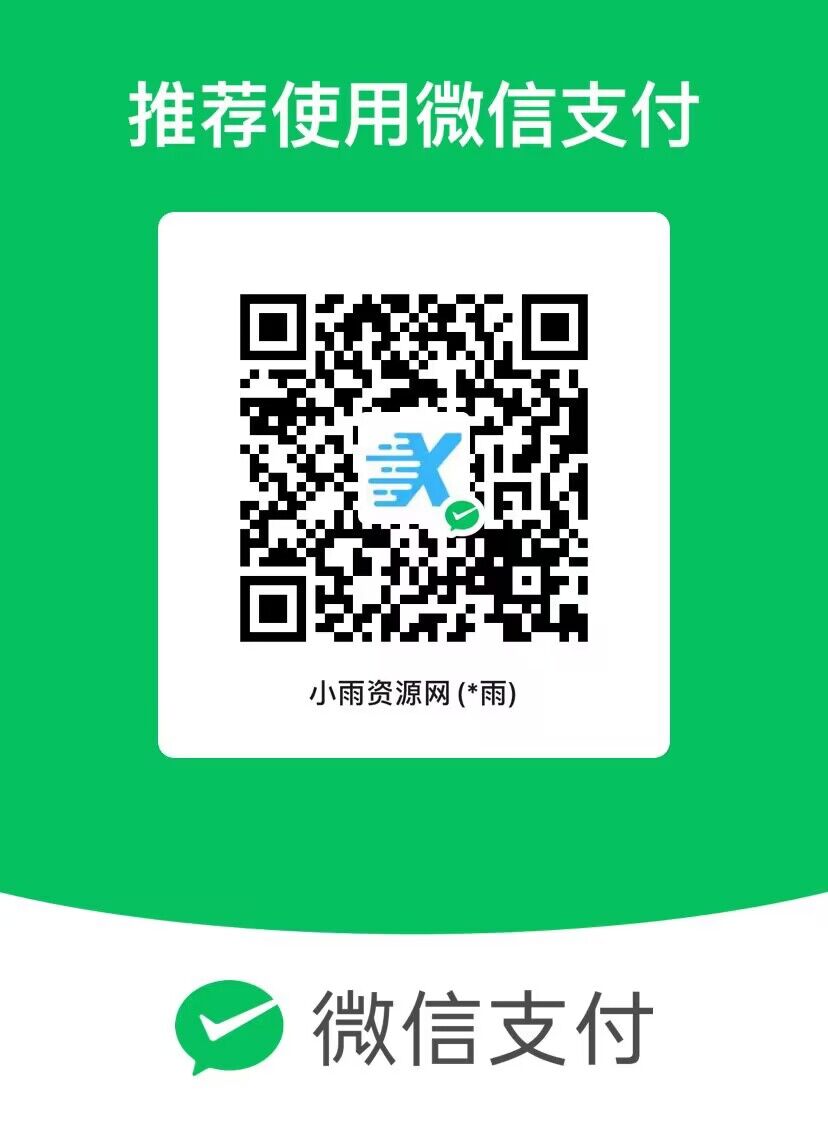 微信扫一扫
微信扫一扫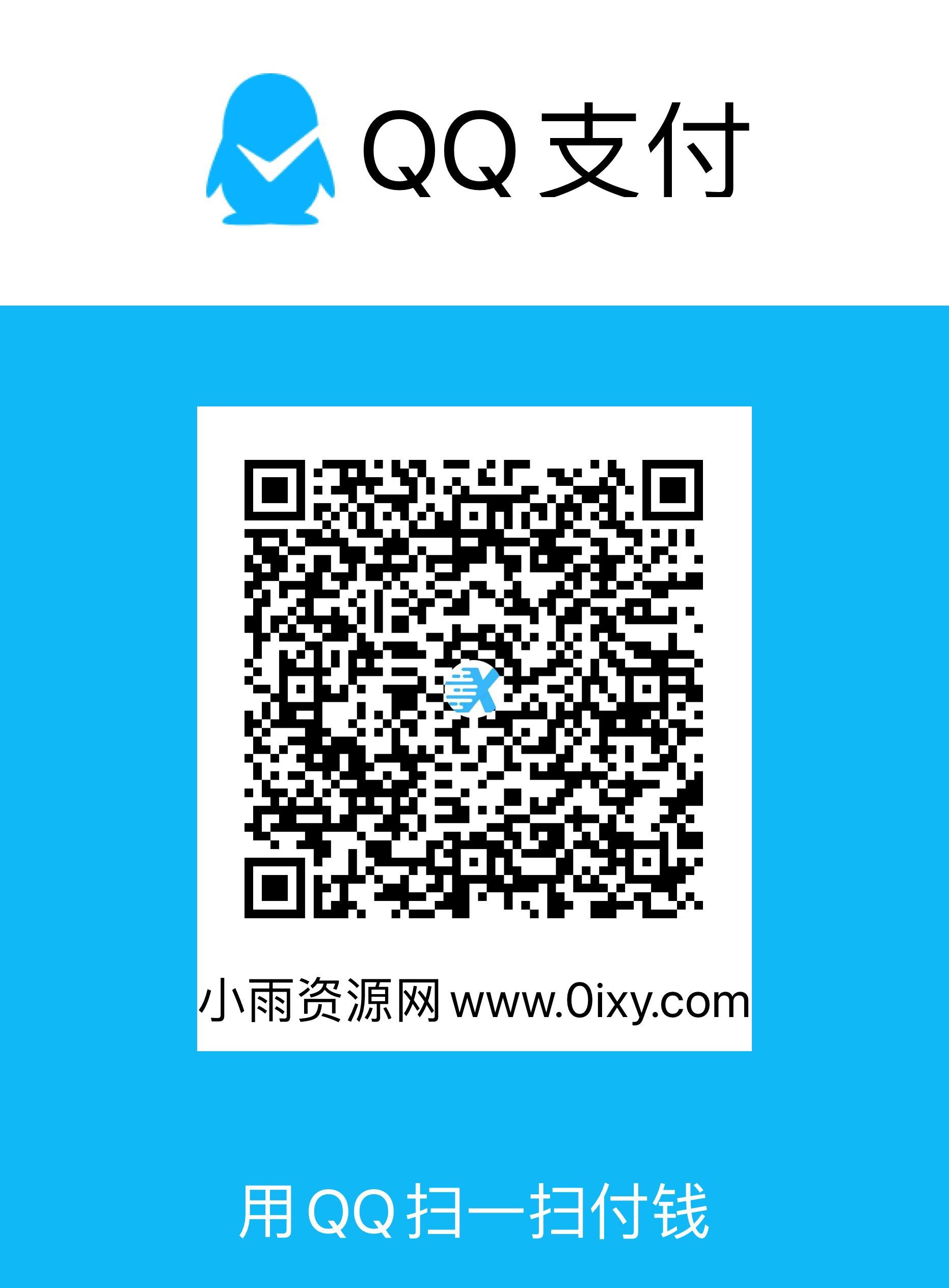 企鹅扫一扫
企鹅扫一扫